ARTICLE: User Security - Accessibility - Permission Levels
User Access Controls are controlled by Reach Infinity settings
Infinity is the name of the Reach User Access Security System. This is a robust and flexible system that allows you to have control across the entire user base to manage the Access, Behaviour and Control functions of every individual user in Reach.
There are two components in the structure of Infinity Access Control.
1. Base Security Profiles
Base Security Roles are sets of permissions that are saved as a security profile. You can have an unlimited number of Base Security Profiles and each Profile can have a different set of Access, Behaviour and Control permissions as its default settings.
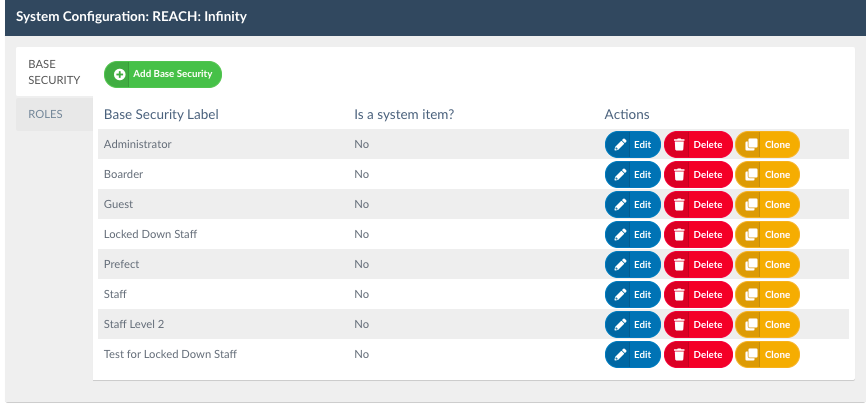
2. User Roles
As you create different types of User Roles in Reach (eg: Faculty, Leave Approver, Administrator) then you need to allocate a Base Security Profile to each User Role. This sets the default permissions for the role and determines the Access, Behaviour and Control functions that any contact added to that role will be given.

How to create Base Security Profiles
Base Security Profiles are the foundation of the Access Control System (Infinity) in Reach.
A Base Security Profile is the default set of permissions that can be applied to one or more User Roles.

There are multiple categories of Permissions that can be set for any Base Security Profile. Creating a new profile is simply a matter of configuring and saving a set of permissions for each of the Base Security Profiles that you want to maintain.
Each category of Permission has a set of capabilities and each of these individual capabilities need to be enabled or disabled in order to create the Base Security Profile.
Managing User Roles
You can create an unlimited number of User Roles in Reach. For each User Role that you create you need to apply a Base Security Profile (eg: Administrator) to the role which sets out the Access, Behaviour and Control permissions for that User Role across the various modules in Reach.
How to Create a new User Role
- Go to System Config >> Infinity and select the Roles Tab on the left side.
- Select the Add New Role button
- Give the Role a name and set the Base Security Profile for the User Role
This will apply the Base Security Level permissions to all users who have been set with the User Role in their personal profile (Security Setting)
How to adjust an individual user's permissions
There are times when you may need to adjust an individual's accessibility permissions so that they may perform their role adequately. Rather than requiring you to create an entirely new User Role for that individual user Reach allows you to edit an individual's accessibility permissions in their user profile. This enables you to adjustment permissions for that individual from the Base Security Profile that is set for their User Role.
To adjust an individual user's permissions from the defaults that are provided by the Base Security Profile applied to their User Role go to the user's profile page and edit their individual permissions in the "Accessibility" Tab of their user profile.
Related Articles
ARTICLE: Update Existing Staff Account Settings
There are instances where existing Staff members at a school will change positions or responsibilities from one school year to the next. When this occurs, you do not need to create a new Reach user account for an existing Reach user. You may need ...
ARTICLE: People Management - Permissions
Once a contact profile has been created with a specific role, many security / access / permissions are connected to that role type via system configuration. These settings can be further refined on an individual level via the Permissions tab within ...
ARTICLE: Medication Access - System Setup
Security is critical when it comes to managing medicines, handling private medical information, and administering medications to students. Staff medical access within Reach is a multi-stage setup process to ensure the safety of the staff and students ...
ARTICLE: Medication - Access Controls - System Configuration
Security is critical when it comes to managing medicines, handling private medical information, and administering medications to students. Staff by Role - Initial Setup Each new account in Reach must have its Role set in its Personal Profile when it ...
ARTICLE: Staff Mobile App User Guide
Mobile App User Guide The Reach Mobile App is designed for use as a transaction platform, it is free and is available for use by all users with an account on your Reach Portal. The Mobile App provides access to the major transaction elements of the ...