ARTICLE: How to use the Report Cards module
Report Cards is a module that lets you design, mark and distribute any number of performance reporting templates to your students, parents and staff in REACH. Report templates can be used to mark student or to mark staff and a reporting history will generate for each individual that is being marked in the Performance Reports module.
There are four components to the Report Cards module:
- Report Template is where you design your report templates, create the reporting sections, the layout and the scoring or comment sections for each report template.
- Report Management is where you determine which Templates are currently open for scoring and who the subjects are for that report.
- Report Scoring Matrix is the dashboard where you score the components for each report template that is currently open for completion.
- Publish your Report Cards to PDF document or by direct email to parents
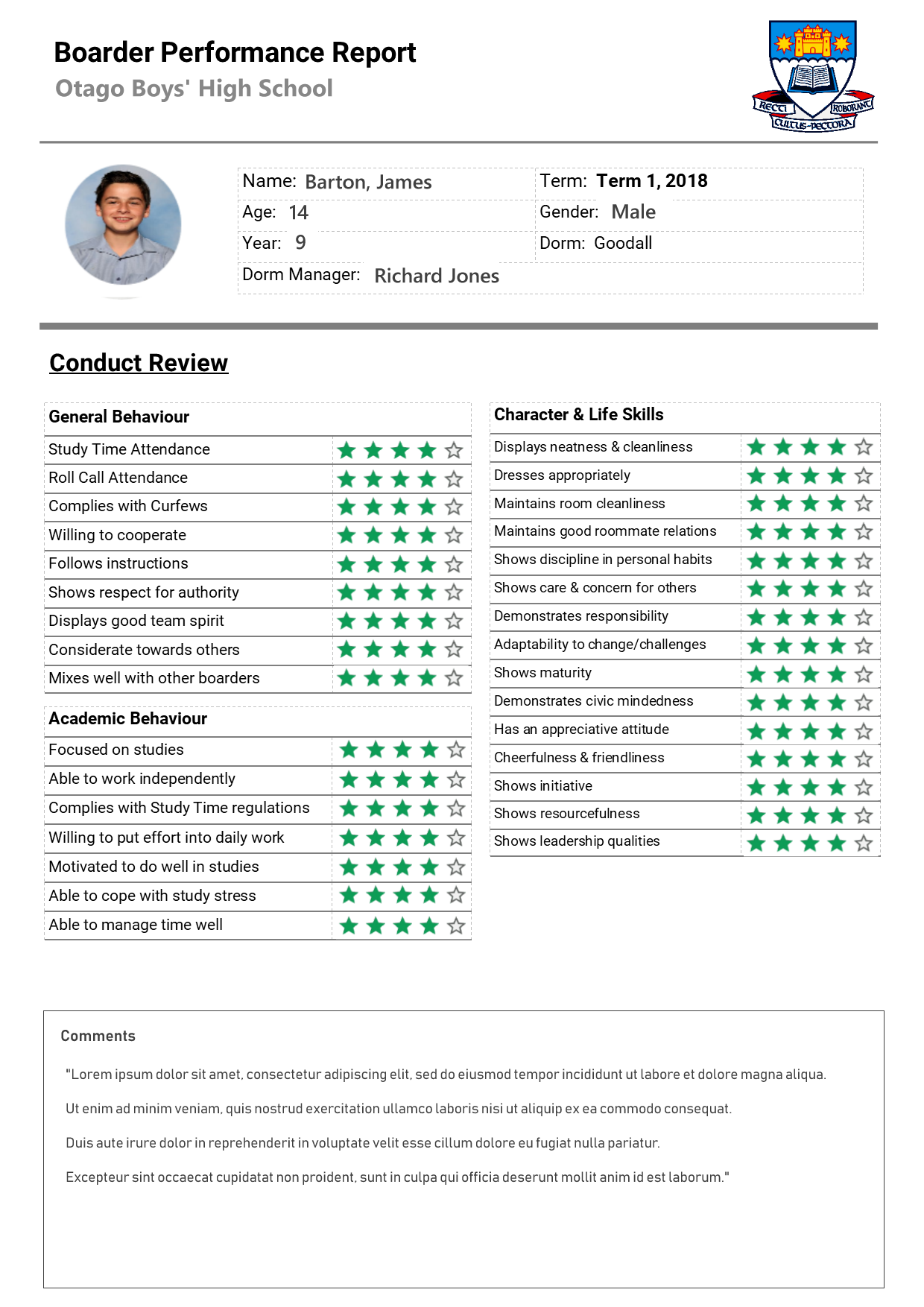
Report templates
These are the designs that you create and use to publish your performance reports.
- Report Heading text
- Single or double column layouts
- Unlimited number of sections, with section name
- Unlimited number of questions per section
- Each question can be either a star rating or free text component
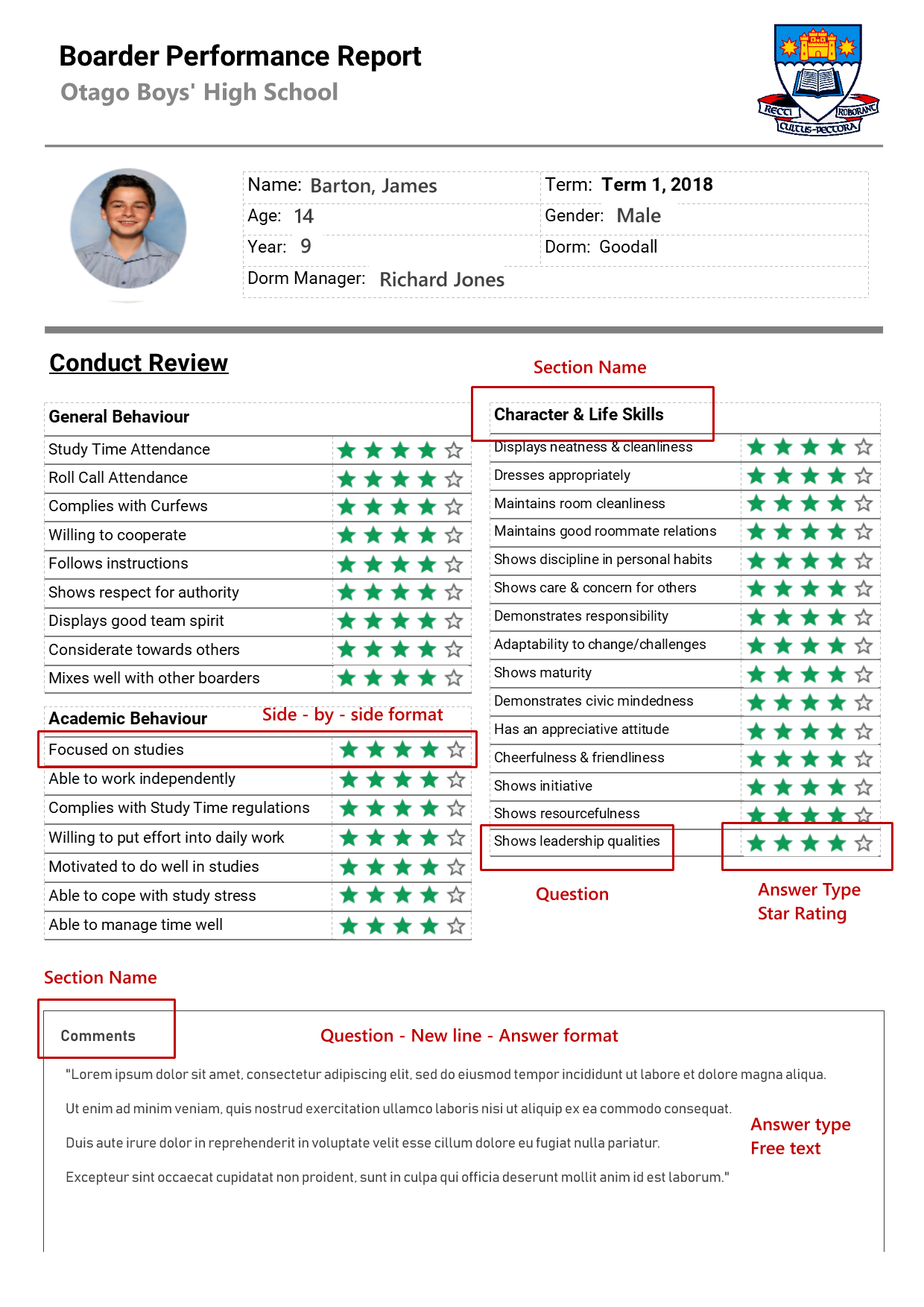
Step 1 - Create new template
Click the Create New template button and provide your template with a name
and report heading. Determine also whether your template will be single
column of content when published or two column design.
Step 2 - Create report sections
When creating a section you need to
- Provide your section with a heading or title
- Determine whether questions in your section will display content side-by-side or as question-new line--answer
Step 3 - Set your questions
You an create any number of questions within each section by clicking the Add New Question button. With each question you can determine whether the answer or content will be a star rating system or free text comment.
If you set your question as a star rating answer type then you can also set
the minimum and maximum number of stars. In addition, for each question you can
determine its sequence within the section by setting the ordinal number
sequence.
Edit your templates at any time
You can edit your report template by adding new sections or questions, or
editing existing sections or questions at any time.
Report Management
The Report Management section is used to control which report templates are
being used or are open for marking and when they will remain open.
- Create a name for the report that you want to produce (eg: Term 1 Boarding Report)
- Select the Report Card template that you want to use for this report
- Select the start and end dates for the reporting period. This will determine "when" the report will be available to staff for scoring or marking
Open reports will become available for marking in the Report Scoring Matrix for the duration of their open period.
Once a report is closed the results from that report will be visible in the Student Summary Dashboard in their Performance Reports menu item.
Report Scoring Matrix
The Report Scoring Matrix is your report marking dashboard.
Here you will be able to access a list of the reports that are currently open for marking and mark your students for the relevant questions for each section.
How to score or mark a report card
You can score student individually or in bulk by question or field
item.
- Select the Report that you want to score in the
report selection field.
- Set the student population to reflect the students
that you want to mark or display by using your filters (Year, House, Location,
Group)
- Scoring a Single Field
- Clicking into any single field will open the scoring element (star selector or
text element) where you can set your score or comment.
- Scoring in Bulk
- To score in bulk you can use the left column selector to select multiple
students individually.
- To select all students in your screen view select the selection box which is at
the same level as the column titles.
- Once you have selected your quantity of students then select the Toggle
option above the title of any question or field and it will open the scoring
element for that question or field
Publishing Reports
You can publish report cards as a hard copy pdf file or as a PDF hyperlink in an email notification.
Publishing student report cards is done from the Scoring Matrix screen.
Steps to publish your Report Cards
Follow these basic steps in the Scoring Matrix screen to publish individual or multiple Report Cards.
- Select the report template that you want to
publish in the Select Report field.
- Filter your view of students to represent the set
of students that you want to report on.
- You can filter your view by Year, House, Location or Group.
- Adding more than one selection will set the view to students that match all
(ie: student matches at least t one item from each of the filter categories
set)
- Select all or select individual students from the
screen view that you want to publish.
- Publish to either a PDF document or publish to
directly to email to the parents associated to the selected students.
Publish to PDF document
Publish as Email to Parents
Student Summary view of Report Cards
Related Articles
VIDEO: How to use the Report Cards Module
ARTICLE: Duty Report Templates
Duty Report Templates allow customization to display different Report Categories, these are based on the Duty Report type that is required. Examples may include; End of Shift Report for Staff, Student Study Hall Report, or Maintenance Report. To get ...ARTICLE: Instant Reports – Grading Summary
The Grading Summary feature generates data derived from specified parameters throughout a chosen Date Range. Go To: Reporting >> Instant Reports >> Grading Summary The standard Reach filters are provided as well as some Grading specific options, with ...ARTICLE: Instant Reports – Dorm Card Generator
The Dorm Card Generator is a simple facility, providing a fast way to create and print student dorm cards, using their profile data. Go To: Reporting >> Instant Reports >> Dorm Card Generator Simply select the required individual or group of ...ARTICLE: Duty Report - Basic Overview
The Reach platform provides the Duty Report function so that individual schools can customise templates and categories for reporting, based on their specific requirements. Examples may include; End of Shift Report for Staff, Student Study Hall ...