ARTICLE: Setting up COVID-19 Symptom Surveys
REACH has designed a new module called REACH Surveys to help schools stay on top of their COVID-19 response.

This feature is still new and images and procedures in this guide may change slightly.
Overview
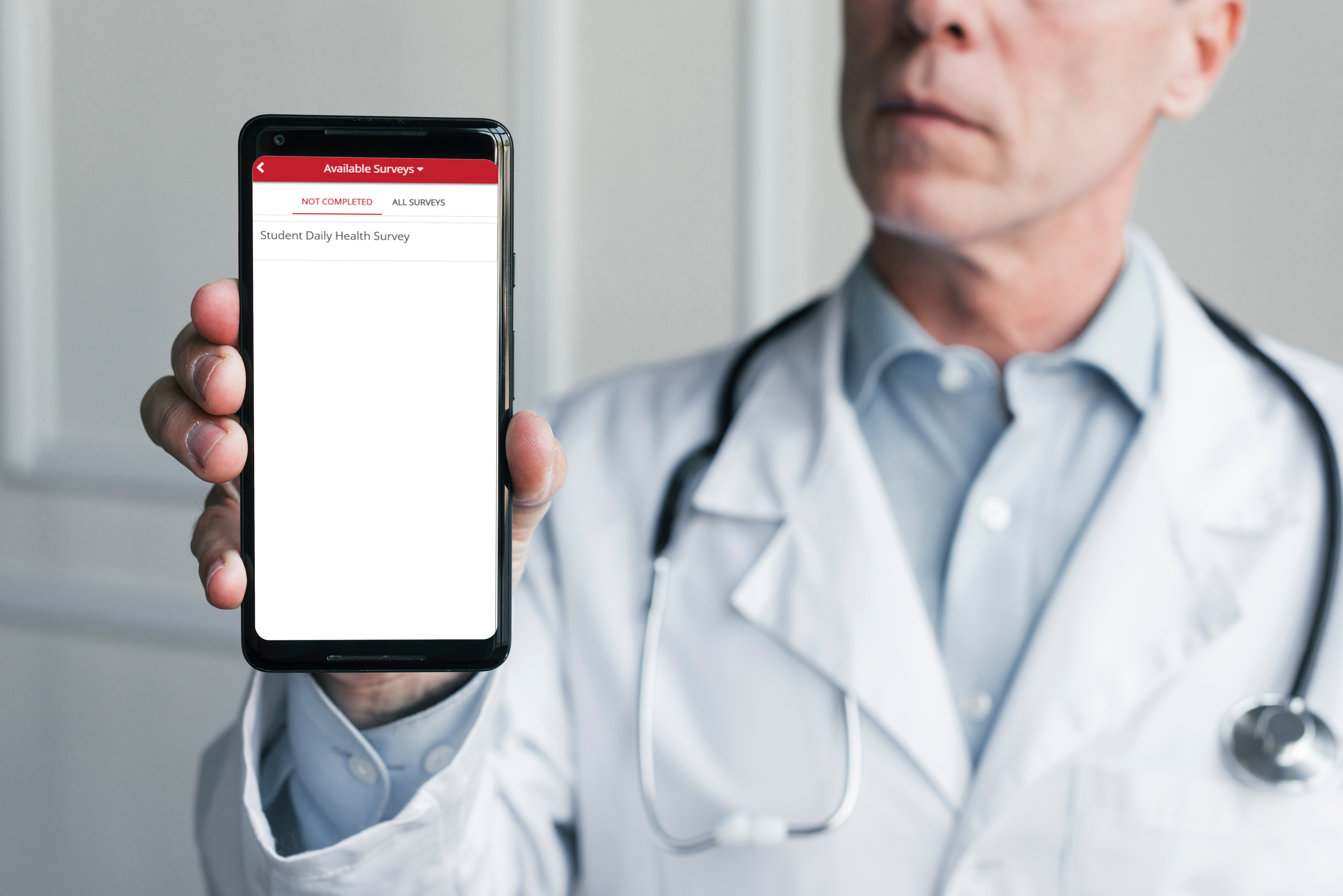
REACH Surveys allow schools to send out questionnaires to students, parents, and staff and allow them to self-identify symptoms of COVID-19. By asking people in your school community to self-identify, you are potentially reducing the spread of the virus through the school community and keeping everyone safe and healthy. You can trigger workflows that call staff to action based on different responses in your surveys.
Designing the Survey
Navigate to
REACH: Surveys
in the sidebar and click
Basic Form Management
.
Set the Form Details
-
Label
: The title displayed to users.
-
Weekly
Availability
: Set the days of the week that you are expecting responses.
-
Is Active?
: Hide or show the survey.
-
Audience
: Select the
Infinity roles
that you want responses from.
-
Form Preamble
: You can introduce the survey with custom information.

If Students/Boarders are selected in the audience dropdown, you will be prompted with additional options.
-
Student
Filters
: Set filters so only certain dorms, years, groups, and current locations are able to complete the survey.
-
Include Student's Parents?
: Allow parents to complete the survey on behalf of their child.
-
Show Only Parents?
: Only appears when Include Student's Parents? is set to YES. This setting will hide the survey from the student and only allow parents to submit on their behalf.
Set the Survey Questions
Click the
Add Question
button
-
Question Text
: The question displayed to users.
-
Ordinal
: Set the order the questions will be asked in.
-
What to do if answered YES?
: Set the workflow that will be triggered when someone responds to this question with YES.
-
Do nothing
: No workflow will be triggered.
-
Email someone
: Send an email to someone. You can send emails to multiple people by separating emails with a comma.
-
Display message to user
: Define the message displayed to the user in a pop-up when they complete the survey.
-
Email someone, display message to user
: Triggers both actions when the survey is submitted.
-
What to do if answered NO?
: Set the workflow that will be triggered when someone responds to this question with NO.
-
Do nothing
: No workflow will be triggered.
-
Email someone
: Send an email to someone. You can send emails to multiple people by separating emails with a comma.
-
Display message to user
: Define the message displayed to the user in a pop-up when they complete the survey.
Note:
The NO message is only displayed when all responses to the survey are NO.
-
Email someone, display message to user
: Triggers both actions when the survey is submitted.
Viewing Survey Results

If you do not see People View when following the steps below, navigate to System Configuration > Infinity. Under the Dashboards accordion, turn
on
MM_VIS_DASHBOARDS_PEOPLEVIEW.
-
Navigate to
Dashboards
>
People View
.
-
In the
Data to monitor
dropdown, select
Basic Form Management
.
-
In the
Which Basic Form?
dropdown, select the survey you want to view results for.

Colours on the cards correspond to the responses that the users have submitted.
-
All YES: All responses were YES.
-
Mixed: Responses were mixed. Some were YES and some were NO. The number on the bar denotes how many YES responses were submitted.
-
All NO: All responses were NO.
-
Not Responded Yet: No response was submitted.
-
Click a user's card to see the details of their responses. You can perform a few different actions while looking at their card:
-
You can send the person a message by clicking
Contact
-
You can change the colour of their card by changing their
Current State
. This does not change their responses but allows nurses and administrators to process users that have been checked in person.
-
Nurses and administrators can log
notes
associated with the response.
-
Additionally, People View allows you to hide users in a particular state by using the
Show States
dropdown.
-
You can download a spreadsheet of all responses by clicking on the
Download Spreadsheet
button.
-
You can filter out particular Infinity roles from the results by using the
Roles to Include
dropdown.
-
If you click a user that has not submitted a response, you can submit one for them through
People View
by clicking the
View Questions
button
FAQs
Am I going to get a separate email for each user?
Yes, if you set up the questions to email someone on both a YES and NO response. You will only get one email per user. The email will condense all the responses that you were set to be notified of. If a question is missing, check that you were correctly set to be notified of that response.
How do I create an account that can ONLY respond to surveys?
-
Navigate to
System Configuration
>
Infinity
.
-
Create a new
Base Security
.
-
Click
Permissions
on the left.
-
Turn off all permissions except
MM_VIS_SURVEY
under the
Lists and Surveys
settings
How do I prevent unauthorized staff from viewing the results of the survey?
-
Navigate to
System Configuration
>
Infinity
.
-
Select the
Role
you would like to modify.
-
Click
Permissions
on the left and open the
Dashboards
settings.
-
Turn off
MM_VIS_DASHBOARDS_PEOPLEVIEW
Staff members can't see the Staff section in the sidebar of the mobile app. How do I enable it?
-
Navigate to
System Configuration
>
Infinity
.
-
Select the
Role
you would like to modify.
-
Click
Permissions
on the left and open the
Staff
settings
-
Turn on
MM_VIS_STAFF
How do I hide Lists from being shown to users?
-
Navigate to System Configuration > Infinity
-
Select the Role you would like to modify.
-
Click Permissions on the left and open the Help settings.
-
Turn off MM_VIS_HELP
How do I send a reminder to complete the survey?
Click the
Quick Message
button and type the message you would like to send. You can choose the method with which to send the message:
-
Email
: Send the user an email
-
SMS
: Send the user a text message
-
PUSH
: Send the user a push notification to their mobile device.
- Internal : Use REACH's internal messaging system. **Deprecated**
Related Articles
GUIDE: People View to Manage Survey Results
People View is a Dashboard in REACH that displays survey results. Users must have the People View dashboard access in order to use the People View dashboard.ARTICLE: Reach Lists
The Reach Lists Manager module allows you to collect an unlimited number of lists from your system users. Lists are like forms, with questions that are answered by your audience and with answers that can be used to influence how your Reach portal ...ARTICLE: How to Submit a Survey Response (Student)
Reach Surveys allow schools to send out questionnaires to students, parents, and staff and allow them to self-identify symptoms of COVID-19. By asking people in your school community to self-identify, you are potentially reducing the spread of the ...ARTICLE: How to Submit a Survey Response (Staff)
Reach Surveys allow schools to send out questionnaires to students, parents, and staff and allow them to self-identify symptoms of COVID-19. By asking people in your school community to self-identify, you are potentially reducing the spread of the ...ARTICLE: Lists - Basic Overview
The 'Lists Manager' module allows schools to create an unlimited number of lists, which can be used to collect data from your system users. Lists are like forms, with questions that are answered by your audience and with answers that can be used to ...